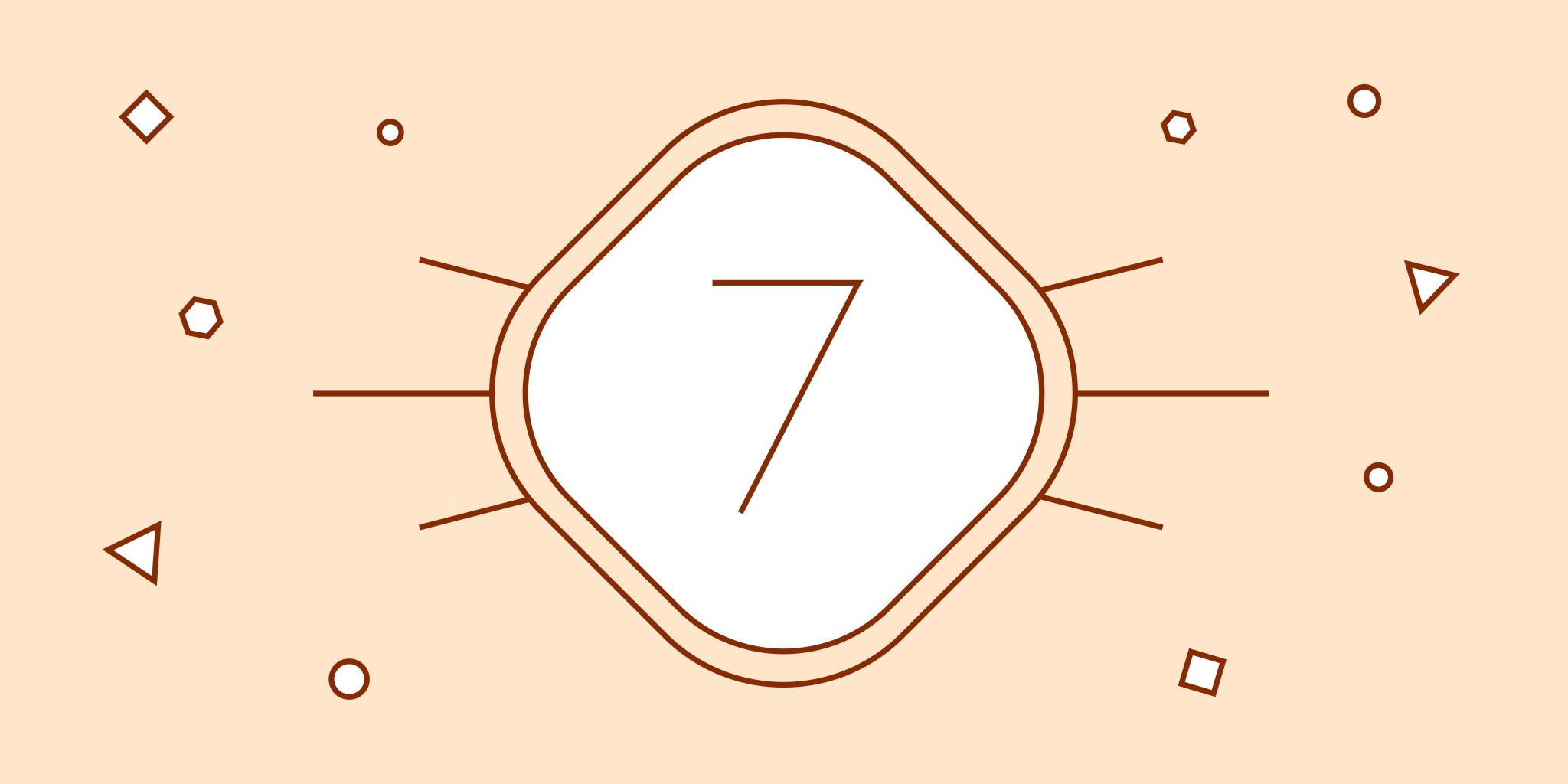7 rzeczy, których możesz nie wiedzieć o Nozbe
Wyobrażasz sobie, że nawet członkowie zespołu Nozbe nie zdają sobie sprawy z tego, jakie praktyczne funkcje ma aplikacja?
Zdarza się, że podczas rozmowy, ktoś z zespołu wspomina o funkcji Nozbe, z której korzysta na co dzień, i nagle… Eureka! Okazuje się, że inna osoba – która używa Nozbe na innej platformie lub ma zupełne inny system pracy – nie zdawała sobie sprawy z istnienia takiej możliwości!
Ten artykuł pomoże oszczędzić Ci tego krępującego uczucia, które towarzyszy odkryciu czegoś oczywistego o narzędziu używanym od lat… Przeczytaj go – może pomóc Ci zoptymalizować pracę.
1. Kończenie zadania delegowanego innej osobie
Może się zdarzyć, że ktoś z Twoich współpracowników zapomni odznaczyć zadanie w projekcie, który współdzielicie. Chcesz mieć porządek na liście zadań? Możesz łatwo zakończyć to zadanie:
kliknij/tapnij awatar znajomego – w widoku listy zadań projektu lub w szczegółach zadania. Pojawi się lista rozwijana. Na dole znajdziesz przycisk „Zakończ zadanie”.
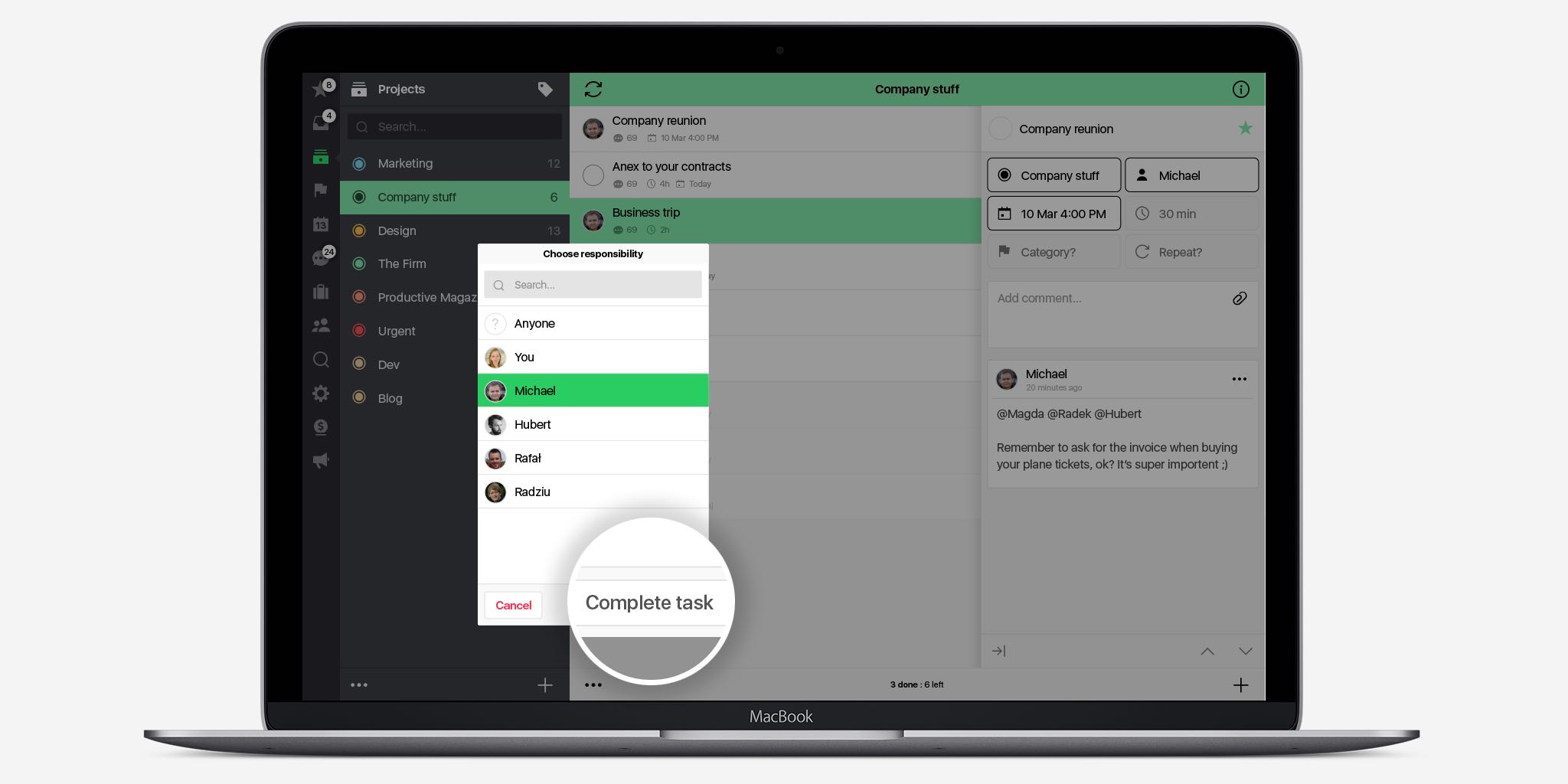
2. Delegowanie zadania wielu osobom naraz
Chcesz coś ogłosić i mieć pewność, że wszyscy członkowie projektu to „usłyszą”? A może masz zadanie, które musi zostać wykonane przez wszystkie 12 osób w projekcie (np. podpisanie dokumentu, wyrażenie opinii na jakiś temat, potwierdzenie obecności na spotkaniu, itp.)? Zamiast tworzyć 12 identycznych zadań i delegować je konkretnym osobom, możesz wykorzystać pewien trik.
Utwórz zadanie, w komentarzu dodaj opis tego, co ma zostać zrobione, ustaw datę i deleguj je… nikomu (Odpowiedzialność: Ktokolwiek). Zadanie zostanie wysłane do listy priorytetów wszystkich członków zespołu.
Uwaga: jako termin wykonania zadania musisz ustawić „jutro” lub późniejszą datę. Sztuczka nie zadziała, jeśli ustawisz datę „Dzisiaj”.
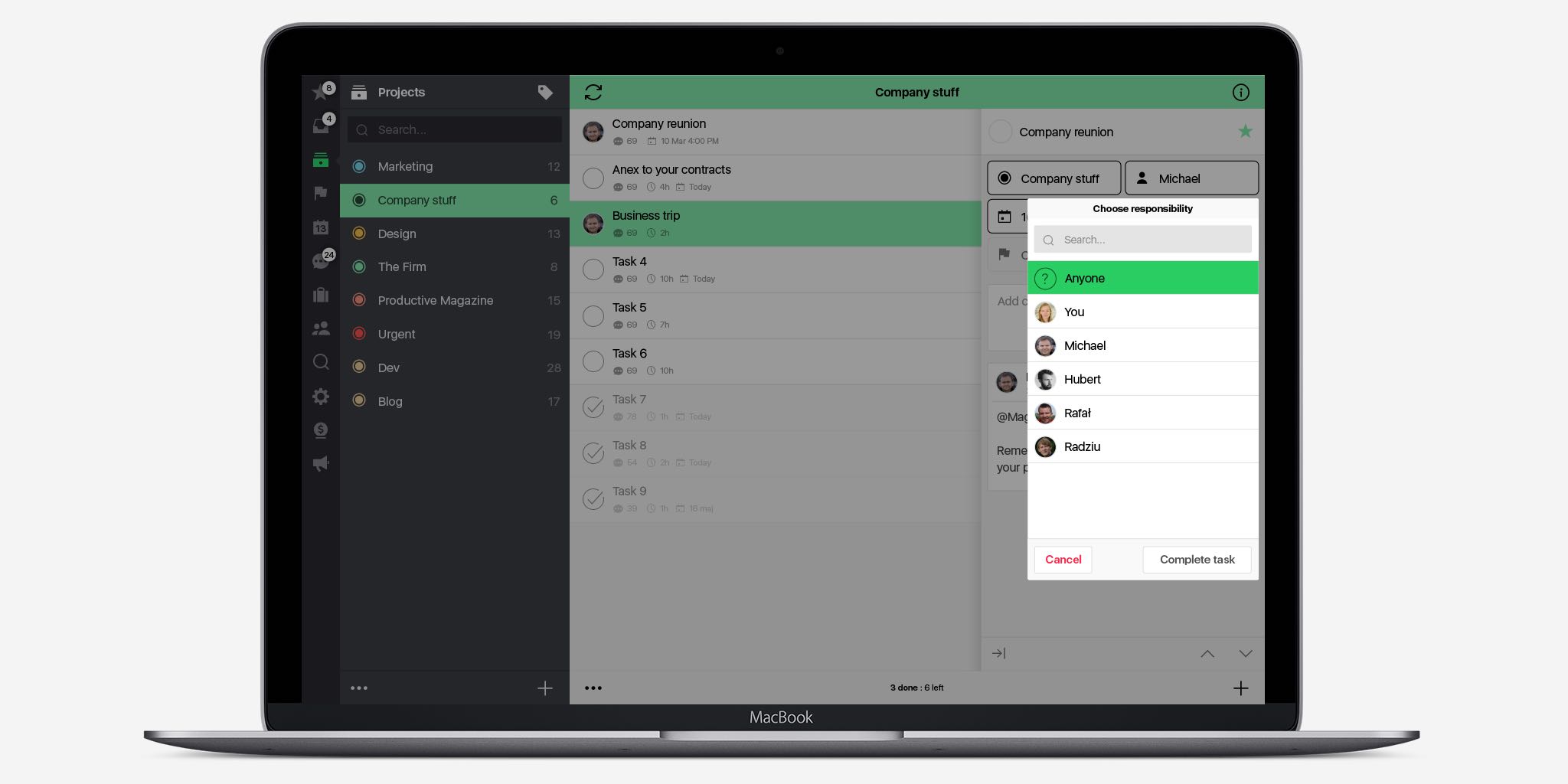
3. @Wzmianki w zadaniach
W pracy nad projektem kluczem jest skuteczna komunikacja. Czasami brak odpowiedzi od partnera może znacznie opóźnić postępy. Upewnij się, że Twoi współpracownicy będą odpowiadać na Twoje pytania możliwie jak najszybciej.
Wskazówka ta jest również użyteczna gdy delegujesz zadanie komuś w zespole, ale chcesz otrzymać informację zwrotną także od innej osoby… albo nawet trzech.
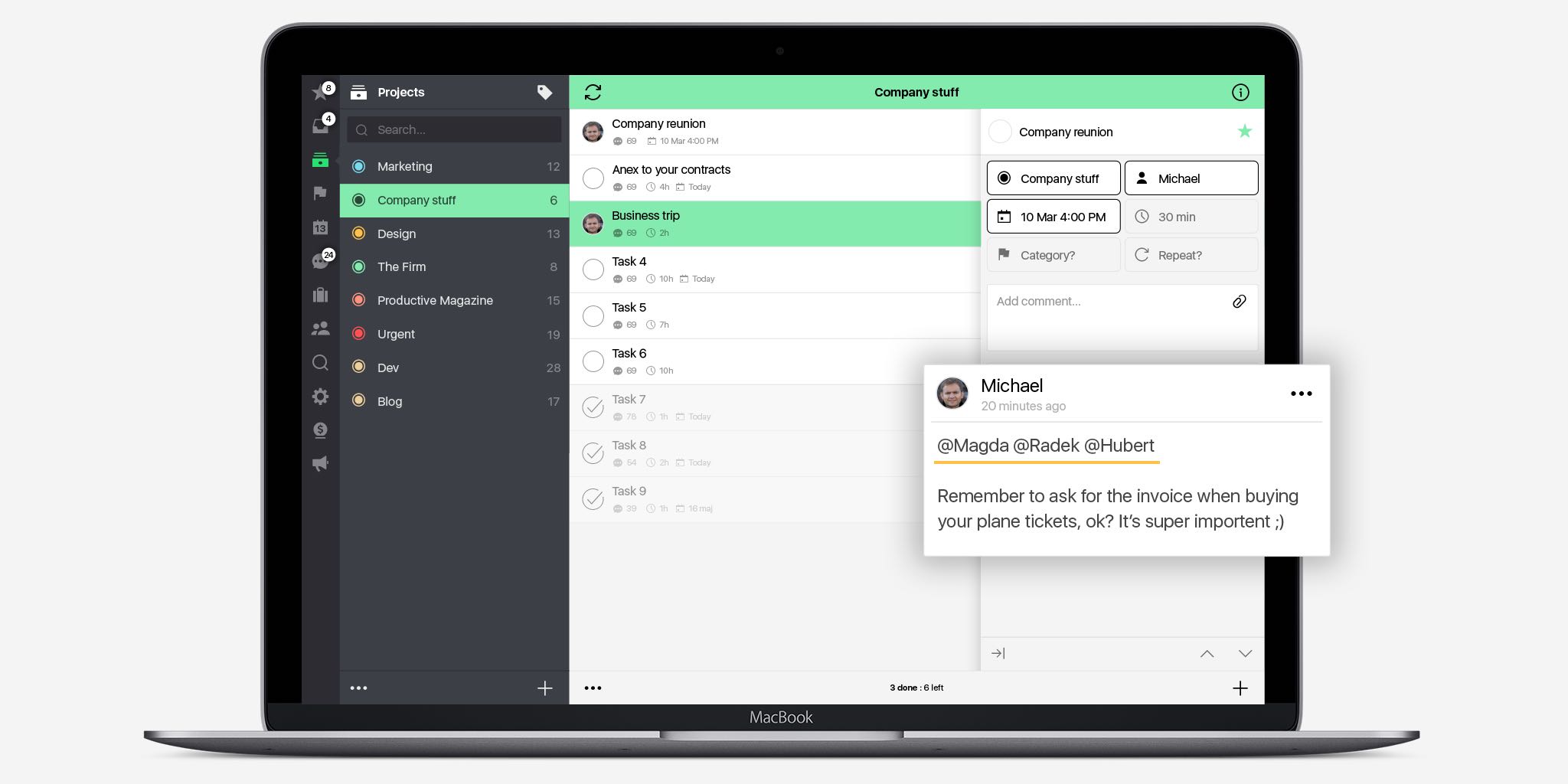
Podobnie jak na Twitterze i Facebooku, możesz wywołać tę osobę przy użyciu znaku @. Aby upewnić się, że Twoi partnerzy wiedzą o tym, że potrzebujesz ich pomocy lub opinii, poproś ich o włączenie powiadomień. Można to zrobić za jednym kliknięciem w Ustawieniach konta: Ustawienia -> Powiadomienia -> Powiadomienia push -> Gdy ktoś wywoła Cię w komentarzu. Po zaznaczeniu tej opcji Twój partner będzie otrzymywać powiadomienia na smartfona lub tablet za każdym razem, gdy ktoś wywoła go w komentarzu (@nazwa_użytkownika). Powiadomienia desktopowe na Macu można włączyć w Ustawienia -> Powiadomienia -> Nozbe. Powiadomienia będą działać tylko, jeśli Twoja aplikacja Nozbe została pobrana z Mac App Store. Obecnie pracujemy również nad poprawą systemu powiadomień wewnątrz aplikacji, dlatego miej oko na nowości :-)
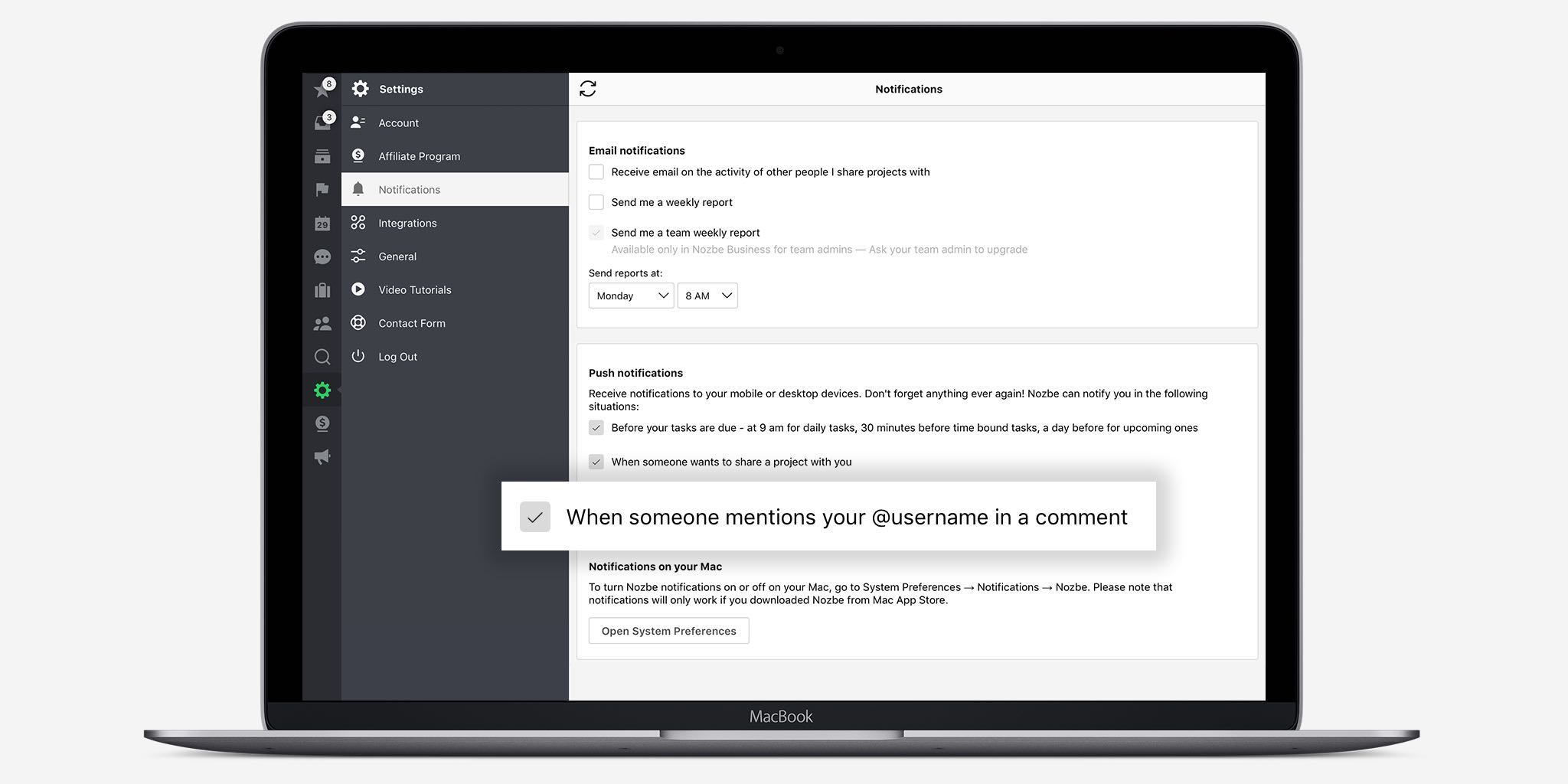
4. Skróty klawiszowe
Nie lubisz odrywać rąk od klawiatury? Niektórzy programiści Nozbe zapominają o istnieniu myszki… Serio. Masz podobnie? Korzystaj ze skrótów klawiszowych.
Mac i iPad:
Będąc w dowolnej sekcji Nozbe oprócz widoku zadań, użyj:
⌘ + 1 – by przejść do Priorytetów
⌘ + 2 – by przejść do Skrzynki spraw
⌘ + 3 — by przejść do listy Projektów
⌘ + 4 – by przejść do listy Kategorii
⌘ + 5 – by przejść do Kalendarza Nozbe
⌘ + 6 – by przejść do Komentarzy
⌘ + 7 – by przejść do Szablonów
⌘ + 8 – by przejść do widoku Zespołu
⌘ + f – by wyszukać coś w Nozbe
⌘ – by przejść do Ustawień konta
W widoku zadań:
⌘ + Enter – zatwierdź i opublikuj komentarz
⇧ + ⌘ + w – otwiera okno „Ustaw odpowiedzialność”. Wystarczy, że wpiszesz kilka pierwszych liter imienia osoby, której chcesz delegować zadanie. Na przykład, jeśli wpiszę: mich, a następnie kliknę/tapnę Enter, zadanie zostanie delegowane na Michała.
⌥ + ⌘ + c – dodaj komentarz tekstowy do otwartego zadania
⌥ + ⌘ + f – otwiera okno „Wybierz filtr” w otwartej liście. Wpisz kilka pierwszych liter etykiety, po której chcesz filtrować zadania (np. pra dla etykiety „Praca”) i tapnij/kliknij Enter. Zadania są filtrowane po etykiecie „Praca”.
⇧ + ⌘ + s – dodaj lub usuń gwiazdkę z przeglądanego projektu
Informacja dla początkujących:
⌘ — klawisz Command ⇧ — klawisz Shift ⌥ — klawisz Alt/Option
Aplikacja webowa Nozbe i na Windowsa:
Będąc w dowolnej sekcji Nozbe oprócz widoku zadań, użyj:
s – by przejść do listy Priorytetów
i – by przejść do Skrzynki spraw
p – by przejść do listy Projektów
c – by przejść do listy Kategorii
d – by otworzyć Kalendarz Nozbe
o – by przejść do sekcji Komentarzy
m – by przejść do Szablonów
w – by przejść do widoku zespołu
f – by wyszukać coś w Nozbe
h – by skontaktować się z nami – otwiera formularz kontaktowy
spacja – by dodać okno zadania
n – by ręcznie zsynchronizować dane
Gdy masz otwarte zadanie:
CTRL + Enter – zatwierdza i publikuje komentarz
w – otwiera okno „Ustaw odpowiedzialność”, w którym możesz wpisać kilka pierwszych liter imienia osoby, której chcesz delegować to zadanie. Na przykład, jeśli wpiszę: mich, a następnie kliknę/tapnę Enter, zadanie zostanie delegowane na Michała.
s – dodaj lub usuń gwiazdkę z otwartego zadania
p – pozwala wybrać projekt dla zadania
c – pozwala wybrać kategorię dla zadania
t – pozwala ustawić Potrzebny czas dla zadania
d – pozwala ustawić Datę wykonania zadania
r – pozwala ustawić Powtarzalność dla zadania
5. Sztuczki w widoku zespołu
Założę się, że nie zaglądasz zbyt często do widoku zespołu… Może warto to zmienić. Widok ten jest szczególnie przydatny do wykonywania cotygodniowego, indywidualnego przeglądu lub gdy współpracujesz z zespołem.
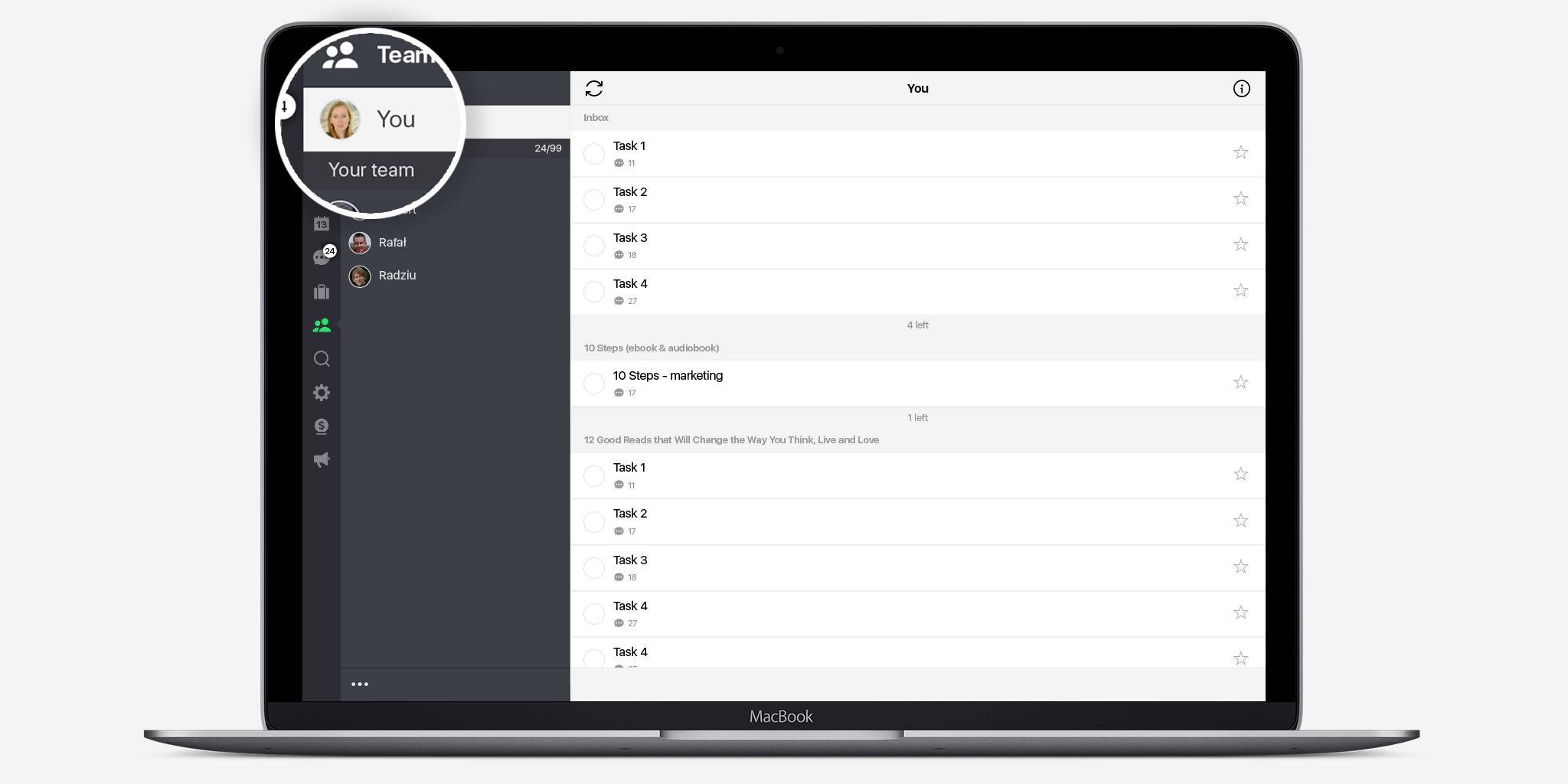
Cotygodniowy przegląd:
Przejdź do sekcji Zespół i wybierz „Ty”. Zobaczysz wszystkie zadania ze wszystkich swoich projektów w jednym widoku – jak na tacy :-) Dzięki temu łatwo będzie sprawdzić, co musisz zrobić/odznaczyć/usunąć/delegować/dodać w każdym projekcie.
Praca zespołowa:
W sekcji Zespół, wybierz dowolną osobę z zespołu, aby przeanalizować zadania i projekty, nad którymi pracuje. Jest to bardzo przydatna opcja – szczególnie dla liderów projektów :-)
6. Prosto do projektu
Czy następująca sytuacja brzmi znajomo? Przeglądasz nieprzeczytane komentarze. Zauważasz coś naprawdę interesującego i/lub inspirującego. Chcesz przejść do projektu, z którego pochodzi ten komentarz i dodać w nim nowe zadanie lub sprawdzić coś w innym zadaniu z tego projektu… To samo może zdarzyć się, gdy jesteś w liście Priorytetów. Co zrobić? Użyj teleportacji :-)
Aby szybko przejść z sekcji Komentarzy do wybranego projektu, kliknij nagłówek z jego nazwą na liście nieprzeczytanych komentarzy.
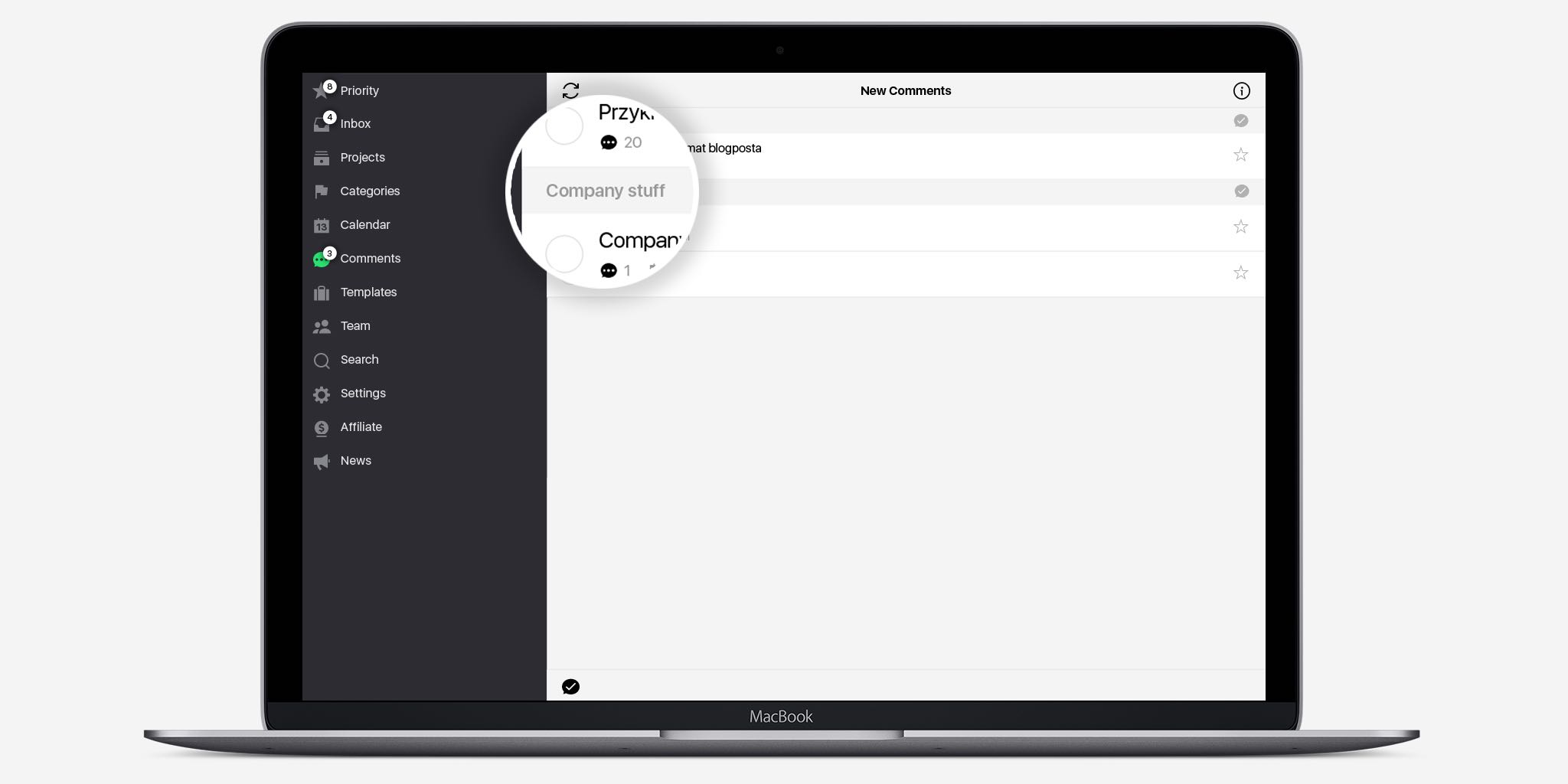
Jeśli znajdujesz się w sekcji Priorytetów, kliknij/tapnij nazwę projektu w szczegółach pod nazwą zadania.
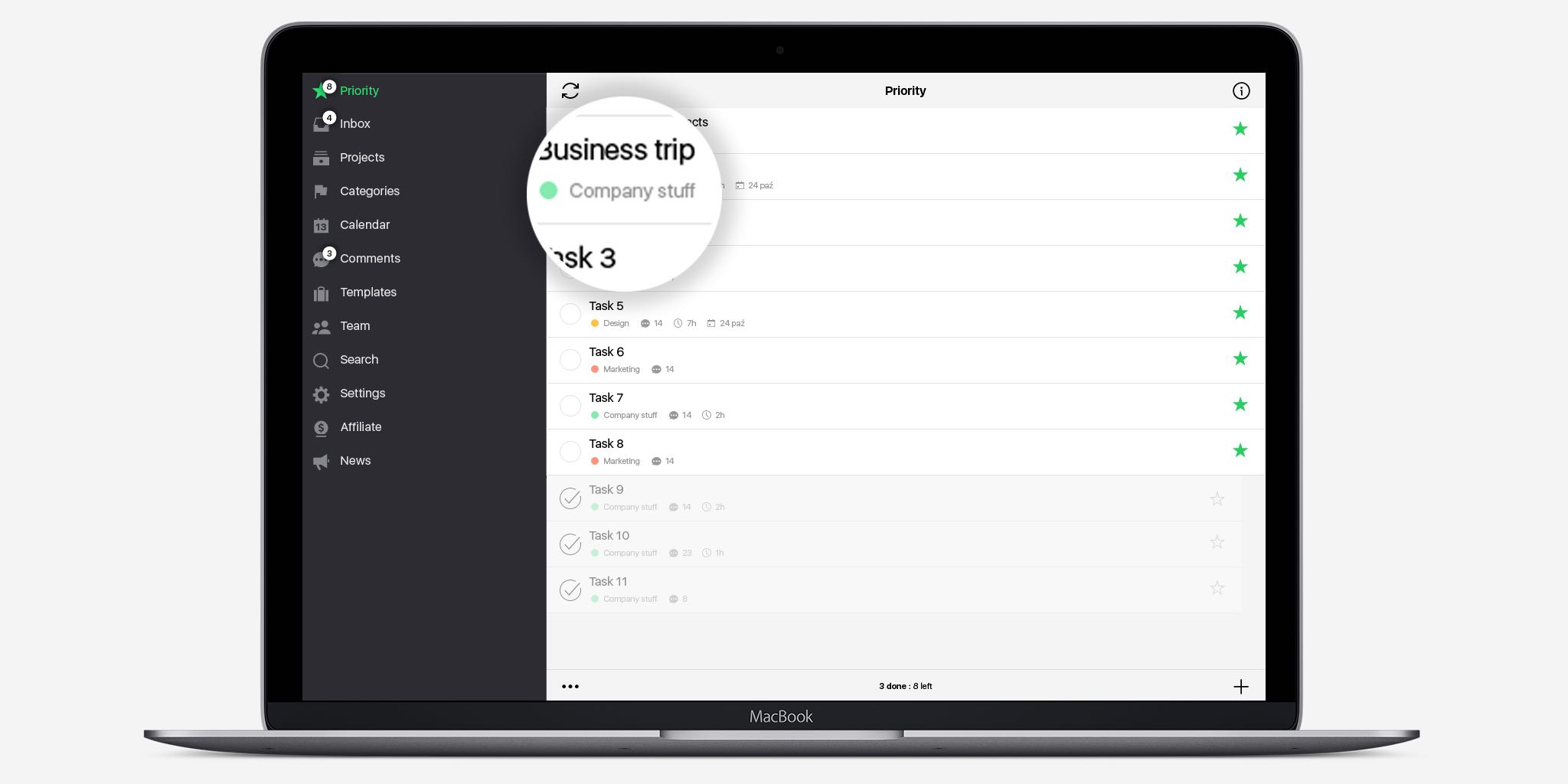
7. Zadanie niespodziewanie się rozrosło
Kiedy uznasz, że któreś z zadań stało się zbyt złożone i wymaga więcej niż jednej czynności, aby mogło zostać wykonane – posłuchaj rady Davida Allena i przekształć je w projekt (wszystko, co musi zostać zrobione w ciągu najbliższych tygodni lub miesięcy i wymaga więcej niż jednej czynności do wykonania).
Łatwe przekształcanie zadań w projekty:
Przejdź do zadania. W sekcji szczegółów, wybierz przycisk z bieżącym projektem. Pojawi się lista rozwijana. Zjedź na dół i kliknij przycisku „Przekształć w projekt”.
Teraz wszystkie komentarze i materiały dodane do zadania zostaną automatycznie przekształcone w załączniki do nowo utworzonego projektu. Będziesz móc wyświetlić je, klikając na ikonę spinacza w widoku informacji o projekcie („i”).
Jeśli jeden z komentarzy do zadania zawierał listę kontrolną, poszczególne punkty zostaną przekształcone w oddzielne zadania.
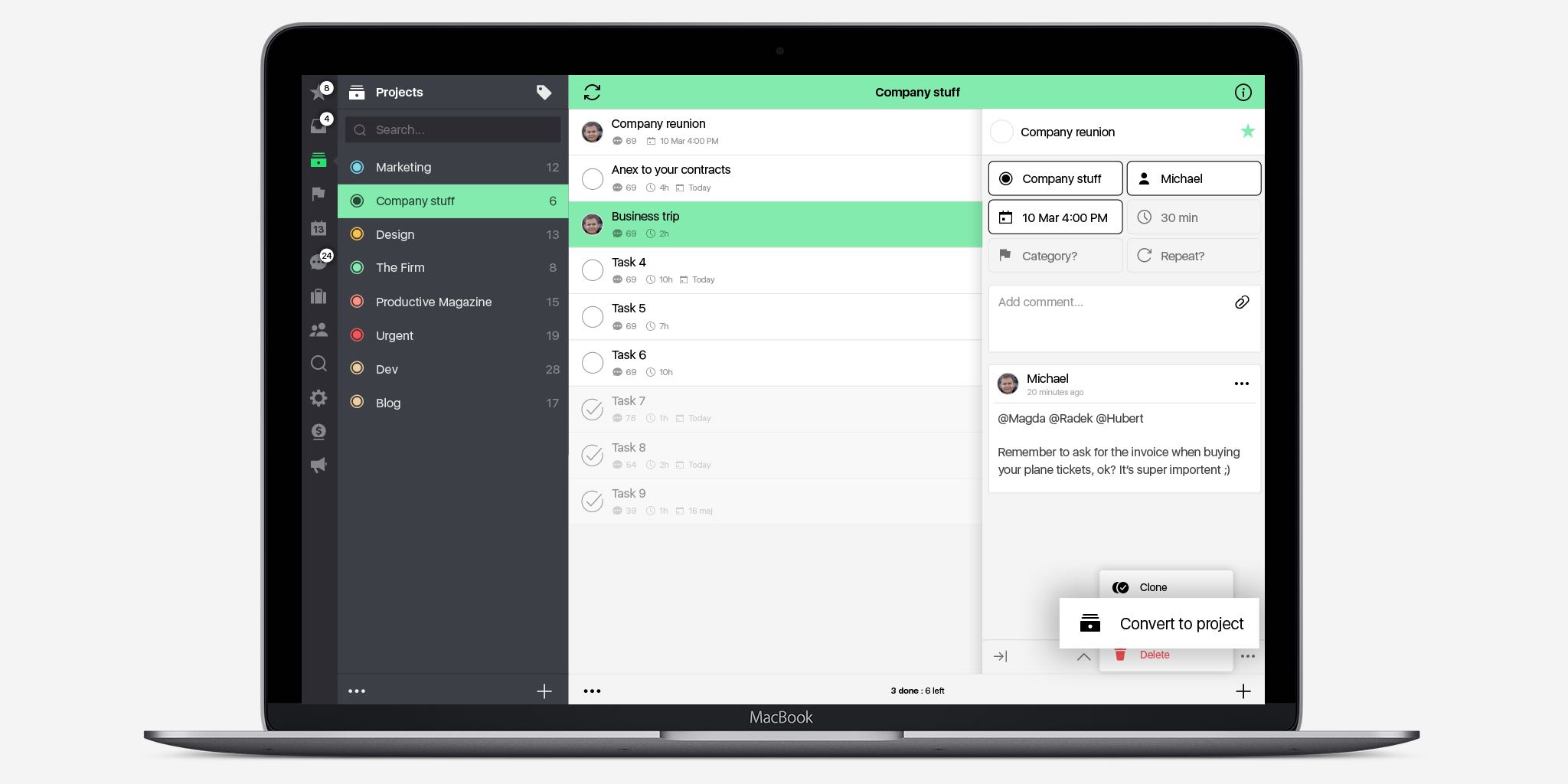
Więcej już wkrótce
To by było na tyle. 7 praktycznych wskazówek związanych z Nozbe, o których nie wszyscy wiedzą. Jest ich dużo więcej (obejmują m.in. Emoji, hasztagi i szablony) – omówimy je w kolejnych częściach z tej serii. W międzyczasie, odwiedź naszą stronę pomocy i, jeśli jeszcze tego nie zrobiłeś/-aś, przejrzyj Ustawienia konta Nozbe.
Chcesz usprawnić swój system pracy? Skontaktuj się z naszym zespołem za pośrednictwem Twittera, Facebooka lub dodaj komentarz poniżej – z przyjemnością Ci pomożemy! Zachęcamy Cię również do podzielenia się własnymi pomysłami!